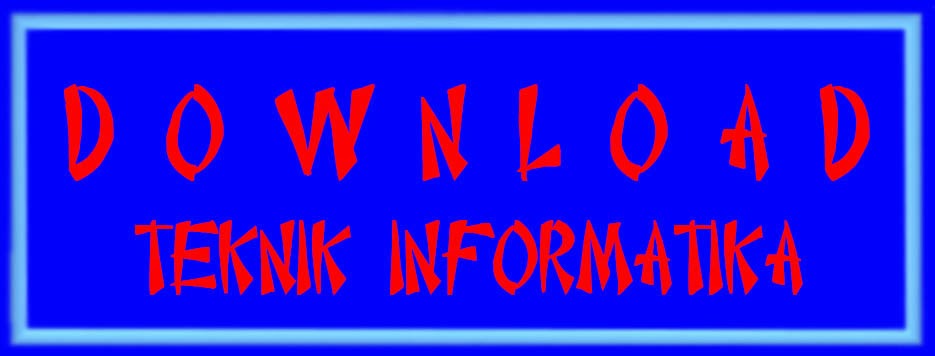Sebernarnya Pengembangan Windows 8 dimulai sebelum windows 7 diluncurkan Pada Tahun 2009. Tanggal 13 September 2011, build 8102 (Windows 8 Developer Preview) dirilis ke publik. Build ini terbuka penuh untuk pertama kalinya dan dilengkapi Start Screen baru, antarmuka pengguna Metro dan sejumlah sampel aplikasi buatan para karyawan magang di Microsoft. Pada tanggal 29 Februari 2012, Microsoft meluncurkan Windows 8 Consumer Preview, versi beta dari Windows 8, build 8250. Untuk pertama kalinya sejak Windows 95, tombol Start tidak lagi muncul di taskbar, meski layar Start-nya masih harus dibuka dengan mengklik sudut kiri bawah layar dan tombol Start di kotak Charm. Pada tanggal 1 Agustus 2012, Windows 8 (build 9200) dirilis dengan nomor build 6.2.9200.16384 . Microsoft berencana mengadakan acara peluncuran pada 25 Oktober 2012 dan meluncurkan Windows 8 untuk publik keesokan harinya.
Seiring perkembangan Teknologi canggih, para perusahan
berlomba-lomba membuat OS terbaru. Giliran Perusahan Microsoft mengeluarkan OS
terbarunnya. hanya beberapa bulan berselang semenjak peluncuran Windows
7pada 22 Oktober 2009, Microsoft sedang mempersiapkan sistem operasi penggantinya.
Rencana tersebut terungkap dari dokumen rahasia Microsoft yang bocor. Dokumen
tersebut diduga dipublikasikan ke internet oleh Active Professional Partner
Microsoft Francisco Martin Garcia. Dari dokumen rahasia yang berupa file
presentasi itu diketahui bahwapengganti Windows 7 berkemungkinan besar akan
diberi nama Windows 8. Target pasar dari Windows 8 pun berubah, seiring
dengankemungkinan bahwa Cina akan menjadi target pasar nomor satu padatahun
2013 ini, mengingat kekuatan PC berharga murah seperti netbook akan terus
berkembang. Internet Explorer 9 akan menjadi bagian dari Windows 8, meskipun
kemungkinan besar akan meluncur ke pasaran terlebih dahulu sebelumWindows 8.
Microsoft mengharapkan Windows 8 dapat ditargetkanmenjadi 3 tipe PC yang berbeda
: Lap PC (berbagai netbook, tablet, dannotebook), Workhorse PC (berbagai PC
untuk keperluan kerja), danFamilyHub PC (Berbagai PC untuk keperluan di rumah).
=> Mau tahu Fitur Windows 8? dibawah ini adalah Fitur dari Windows 8
1. Desain aplikasi Windows 8 UI, yang dapat dibuat dari bahasa
pemograman apa saja, seperti : HTML/CSS, JavaScript, C, C++, C#, dll.
2. Hilangnya tombol Start (digantikan oleh Start Screen dan
Charms)
3. Kompatibel dengan arsitektur Intel, AMD, dan ARM (khususnya
tablet)
4. Kompatibel dengan perangkat berspesifikasi rendah seperti
Tablet, Laptop, Netbook, bahkan Smartphone
5. Portabel di USB (Windows To Go)
6. Windows Explorer menggunakan ribbon seperti Office 2010
& 2007
7. Hybrid Boot, fitur untuk mempercepat waktu start-up dengan
menyimpan memori inti Windows ke dalam hard disk dan me-load-nya tiap booting.
8. Fitur recovery baru, Refresh dan Reset. Refresh akan
mengembalikan semua file Windows ke kondisi awal tanpa mengubah pengaturan,
berkas, atau aplikasi Windows 8 UI. Reset akan mengembalikan komputer ke
kondisi standar pabrikan.
9. Rancangan baru dari Windows Task Manager
10. Proses aktivasi yang mudah
Sebenarnya Windows 8 mempunyai banyak Edisi. ya pemilihan Edisi bisa di sesuaikan dengan kebutuhan masing-masing,ok kita lihat Edisi-edisinya, silahkan memilih hehehe
1. Windows 8
Windows 8 adalah edisi standar Windows untuk arsitektur
IA-32 dan x64. Dokumantasi yang didapat dari ImageX tool dan buku Paul Thurrott
di Windows 8 juga menyebutkan versi ini sebagai "Core". Edisi ini membawa
fitur-fitur yang ditunjukkan untuk pengguna rumahan dan memberikan semua fitur
standar Windows 8 seperti Layar Mulai, ubin langsung, Bursa Windows, Internet
Explorer 10, dan lain-lain.
2. Windows 8 Pro
Windows 8 Pro sebanding dengan Windows 7 Professional dan
Ultimate dan ditunjukkan pada pengguna tingkat lanjut atau pengguna rumahan
tingkat lanjut (dengan Windows Media Center meskipun harus membelinya lagi ).
Fitur tambahan meliputi kemampuan untuk menerima koneksi Remote Desktop, ikut
serta dalam Domain Windows Server, Enkripsi Berkas Sistem, Hyper-V, pemuatan
(booting) Virtual Hard Disk, Group Policy, BitLocker dan BitLocker To Go.
3. Windows 8 Enterprise
Windows 8 Enterprise menyediakan semua fitur di Windows 8
Pro (kecuali kemampuan untuk memasang Windows Media Center), dengan fitur
tambahan untuk membantu organisasi TI (lihat tabel dibawah). Edisi ini tersedia
untuk pengguna Software Assurance atau pelanggan MSDN dan TechNet Professional,
dan dirilis tanggal 16 Agustus 2012.
4. Windows RT
Windows RT hanya akan tersedia terpasang di perangkat
berbasis ARM seperti tablet KP. Windows RT akan terpaket dengan versi yang
teroptimalkan untuk sentuh dari versi desktop Microsoft Office 2013 Home and
Student (Microsoft Office RT 2013) berisi Word, Excel, PowerPoint, dan OneNote,
dan mendukung kemampuan enkripsi perangkat. Beberapa fitur kantoran seperti
Group Policy dan dukungan domain tidak didukung.
=>Pitur Tambahan Windows 8 Enterprise
1. Device encryption – Device encryption/Perangkat enkripsi, fitur diperkenalkan
pada Windows Mobile 6.5, mengenkripsi isi dari perangkat
mobile untuk meningkatkan keamanan mereka.Sebagian besar organisasi / perusahaan akan
membutuhkan ini inorder fitur untuk melindungi
data bisnis mereka.
2. Windows To Go – adalah fitur di
Windows 8 Enterprise yang memungkinkan Windows 8Enterprise
untuk boot dan dijalankan dari perangkat penyimpanan
massal USB seperti flash drive dan hard drive eksternal.
Hal ini dimaksudkan untuk
memungkinkan administrator perusahaan untuk menyediakan
pengguna dengan versi dicitrakan Windows 8 yang
mencerminkan desktop perusahaan dan dengan demikian ditujukan untuk perusahaan. Penciptaan Windows To
Go drive tidak didukung oleh edisi Windows 8 yang lain.
3. DirectAccess - adalah
teknologi VPN-seperti yang
menyediakan konektivitas intranet ke komputer klien
bila mereka terhubung ke Internet. Tidak seperti banyak
koneksi VPNtradisional, yang harus dimulai dan diakhiri
oleh aksi
pengguna eksplisit, koneksi DirectAccessdirancang untuk
menghubungkan secara otomatis segera
setelah komputer terhubung ke
Internet. DirectAccess diperkenalkan pada Windows Server
2008 R2, menyediakan layanan ini untuk Windows
7 klien (edisi Ultimate dan Enterprise saja).
BranchCache - fitur dari Windows 7 dan
berikutnya (Win-8), secara lokal cache isi diterima
darifile server atau server web untuk
memungkinkan penggunaan yang lebih cepat berikutnya.
4. Virtualized by RemoteFX – Windows 8 Enterprise
dapat menggunakan virtual RemoteFX - satu
set teknologi virtualisasi Desktop Remote
oleh Microsoft untuk meningkatkan pengalaman visual
dari Remote Desktop Protocol.
5. Modern UI Style App deployment (of internal applications) – Anda
dapat menyebarkanMetroUI / aplikasi Windows Store internal
yang diselenggarakan secara internal di jaringanorganisasi Anda.
- 1GHz or faster processor
- 1GB RAM for 32-bit, 2GB RAM for 64-bit
- 16GB available disk space for 32-bit, 20GB for 64-bit
- 1366 x 768 screen resolution
- Koneksi Internet
- DirectX 9 compatible graphics with WDDM 1.0 or higher driver
=>Nah sebelum membeli sobat juga harus tahu donk kelebihan dan kekurangannya
1. Kelebihan Windows 8
a. Dioptimalisasi
untuk layar sentuh.
Windows 7 memang support layar sentuh, namun tidak optimal
dari sisi desain dan kemudahan pengoperasian. Berbeda dengan Windows 8,
interfacenya yang dijuluki sebagai Metro benar-benar dioptimalkan untuk
sentuhan dengan wujud ala interface Windows Phone.
b. Mendukung chip ARM
Windows 8 mendukung perangkat yang memakai infrastruktur
chip ARM. Hal ini diharapkan memperluas jangkauan Windows 8 di arena tablet,
mengingat kebanyakan tablet yang beredar saat ini memakai chip ARM.
c. Toko aplikasi
Windows Store.
Windows 8 akan memiliki toko aplikasi sendiri yang dinamakan
Windows Store. Windows Store menyediakan berbagai aplikasi yang dioptimalkan
untuk Windows 8.
d. Mendukung NFC (Near
Field Communications).
Windows 8 akan mendukung NFC, sebuah teknologi yang
kegunaanya antara lain untuk transaksi keuangan digital. Tablet yang memakai
Windows 8 pun kemungkinan besar akan otomatis menyertakan fitur ini.
e. Waktu boot yang
singkat.
Boot Windows 8 dalam demonya hanya berlangsung dalam 8
detik. Sebuah waktu yang jauh lebih singkat dibanding booting di Windows versi
sebelumnya.
f. Internet
Explorer 10.
Internet Explorer 10 dijanjikan membawa perubahan besar
ketimbang versi IE terdahulu. Browser ini diklaim sangat ramah digunakan baik
dalam tablet maupun PC.
g. Sekuriti lebih baik.
Windows 8 dikatakan akan memiliki fitur sekuriti lebih baik
untuk menghadang serangan cyber. Di antaranya fitur Windows Defender lebih
ditingkatkan kemampuannya di OS ini.
h. Windows 8 tidak
membutuhkan upgrade PC.
Microsoft menyatakan komputer yang bisa menjalankan Windows
7 dapat pula menjalankan Windows 8 sehingga user tak perlu upgrade PC. Menurut
Microsoft, prosesor Intel Atom dan RAM 1 GB sudah cukup untuk menjalankan OS
ini
2. Kekurangan Windows 8
a. Tidak Ada Tombol
Start dan Close X.
Sayangnya, tidak ada tombol start dan Close X di
tampilan muka Windows 8. Hal ini membuat pengguna bingung dan sulit untuk
memulai pekerjaan, menutup pekerjaan atau mengakses program. Meski adanya sistem
pencarian data, tapi keberadaan tombol Start dinilai sangat penting untuk
kemudahan pengguna. Untuk mengakhiri tugas di Windows 8, Anda mesti
mengarahkan panah mouse Anda ke atas aplikasi. Setelah muncul tombol tangan,
Anda harus men-drag-nya, dan barulah program tersebut tertutup.
b. Windows pada prosesor
ARM ( Windows RT ) hanya akan mendukung aplikasi yang disertakan dengan sistem
(termasuk beberapa aplikasi Office 15 desktop), yang disediakan melalui Windows
Update, atau aplikasi Metro diperoleh melalui Store Windows. Windows pada ARM
tidak akan mendukung berjalan, meniru, atau port yang ada x86/64 aplikasi
desktop untuk menjamin kualitas aplikasi yang tersedia pada ARM.
c. Untuk mengakses Toko
Windows dan untuk men-download dan menjalankan aplikasi, Anda membutuhkan
koneksi Internet aktif dan resolusi layar minimal 1024 x 768.
d. Banyak File Atau
Aplikasi Tersembunyi.
OK dech yang pengen download ISO nya bisa di Link Ini